ゲームを録画をしたいが分からないでも録画をしてみたい人はいないでしょうか?
そこで無料でゲーム画面を録画できるソフトの導入方法を教えたいと思います
OBS Studioをダウンロード導入方法
OBS Studioで録画&配信などができるソフトです
OBSのページからダウンロードできます
https://obsproject.com/
ダウンロードしたらファイルをクリックしてインストールを開始してください
OBS Studioのおすすめ設定
ダウンロードが終わるとデスクトップに「OBS Studio」があるのでクリックします
開きましたらまず右下の「設定」をおします
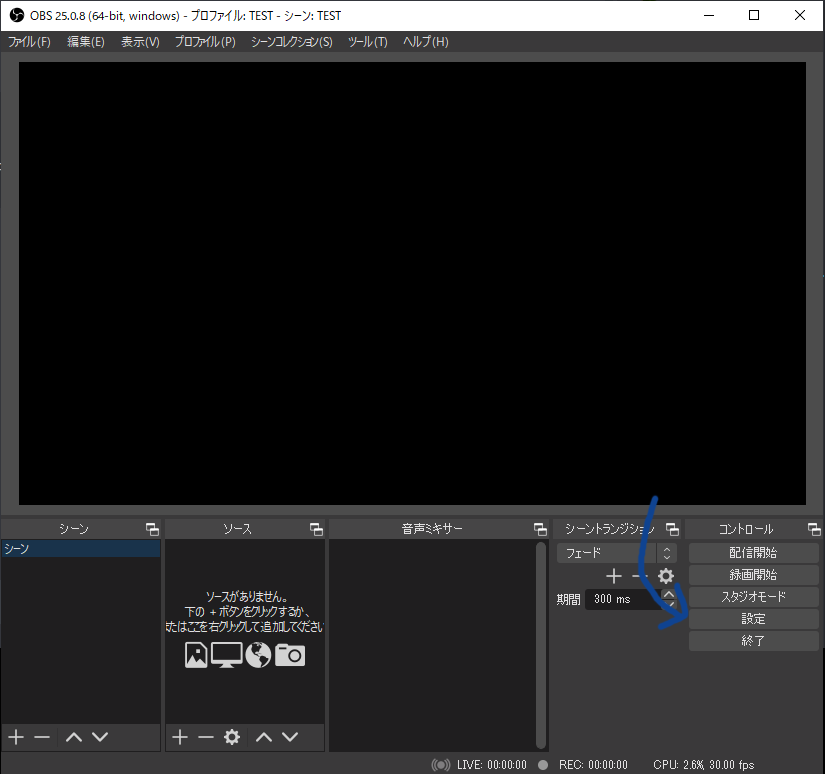
左の「出力」をおします出力モードの右側の矢印をクリックして「詳細」に変えます
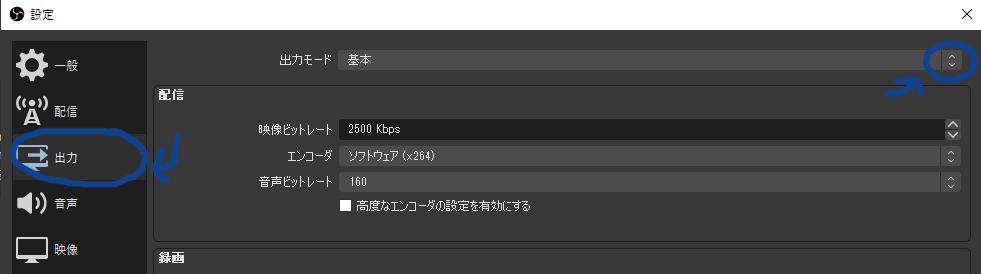
詳細に変えるとタブが出てくるので「録画」をクリックします保存場所を「参照」を押すと決めれます
エンコーダを「x264」に変えます
変えると下に新しく出てくるのでビットレートを10000に変えます
CPU仕様がVeryFastになっていなかったらVeryFastにしましょう
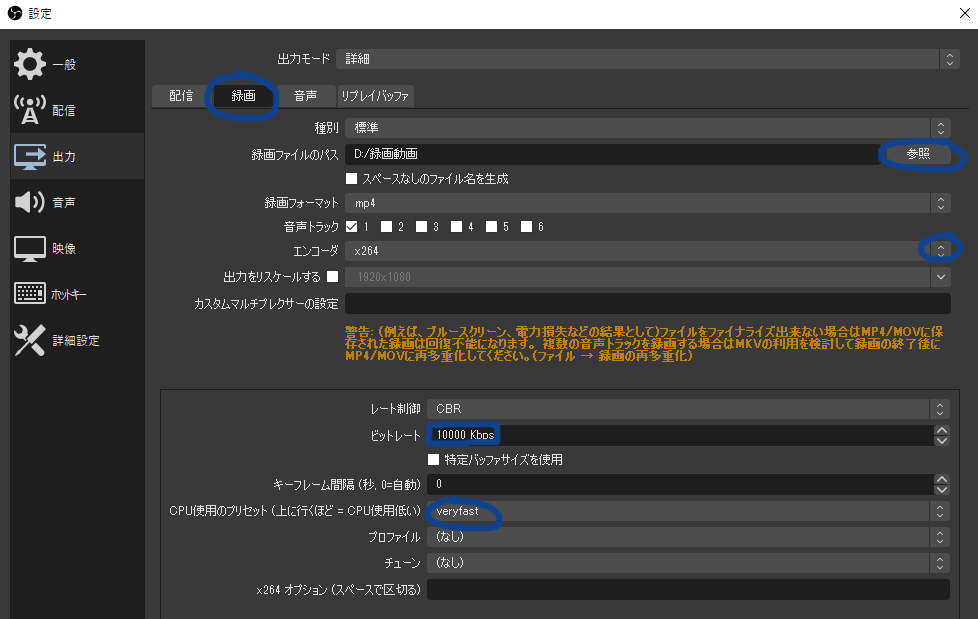
次に左のタブ「映像」をクリックします
キャンパスとスケーリングを「1920×1080」にしましょう
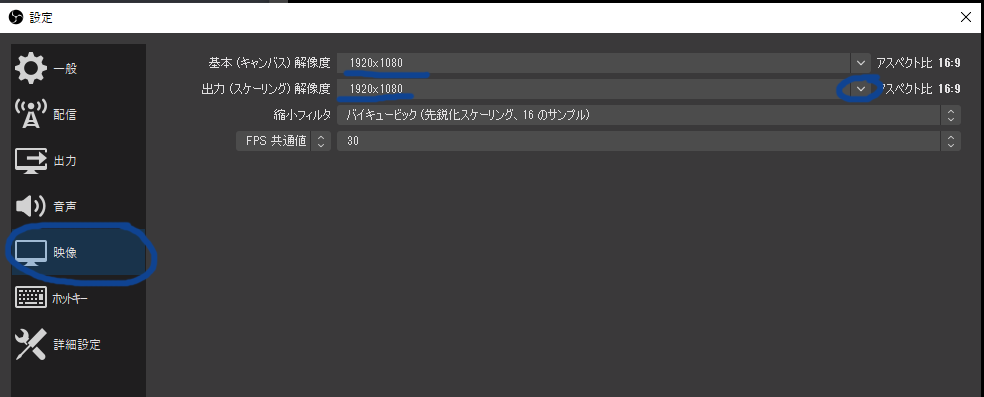
最後に右下の「OK」を押して設定は完了です
録画する画面の設定方法
録画するためには録画する画面を指定する必要があります
下半分のソースと書いてる下にある「+」をおします
「ウィンドウズキャプチャ」か「ゲームキャプチャ」をおします
(ゲームキャプチャでうつらない場合ウィンドウズキャプチャにしてください)
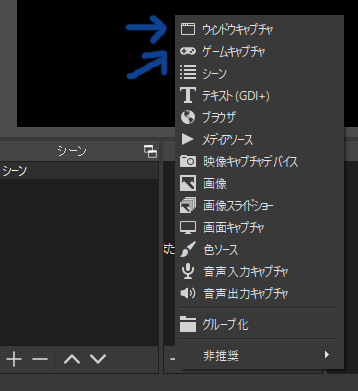
新規作成の下にわかりやすいようにゲームの名前などを入れて「OK」をおします
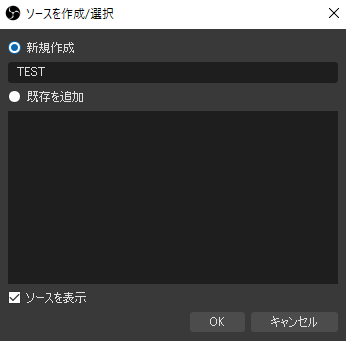
次の画面の下でウィンドウのタブで録画するゲームを選択します
(ゲームを起動してる必要があります)
カーソルをキャプチャするか選択できます
最後に「OK」を押すと完了です
「ゲームキャプチャ」の場合
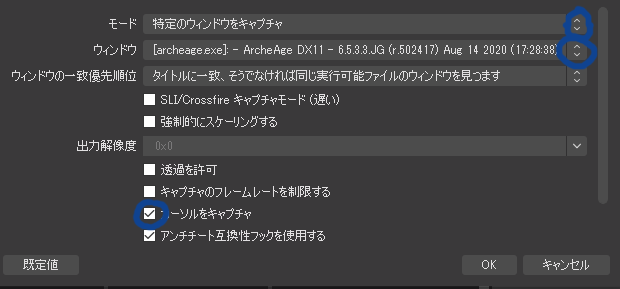
「ウィンドウズキャプチャ」の場合
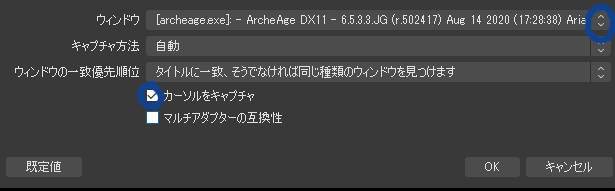
ゲーム画面が表示できたら録画の準備が完了です
後は右下にある「録画開始」を押したら録画が始まります
録画を終わりたい場合「録画終了」を押したら保存されます
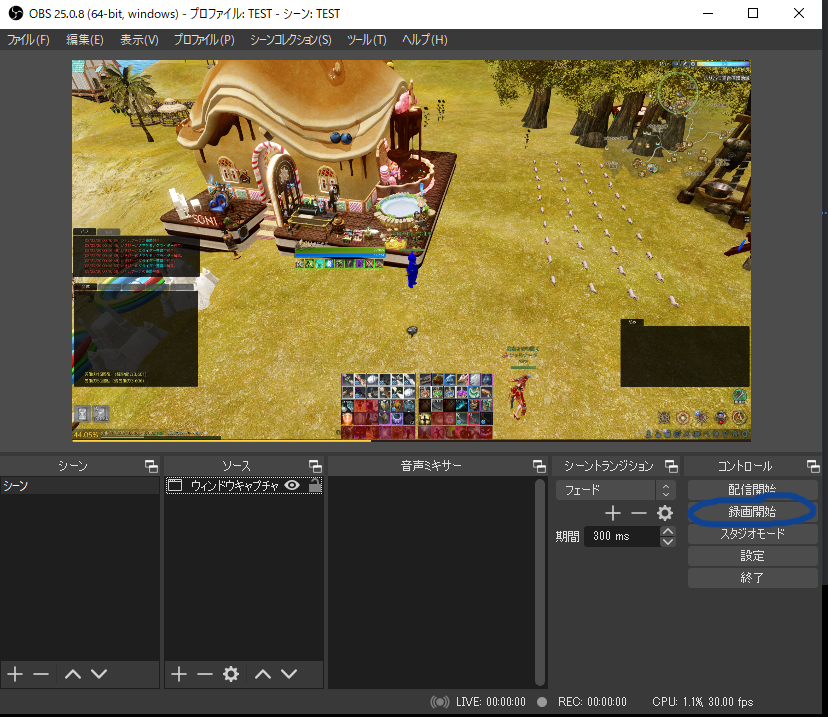
一度設定をしておけば後は開いて録画開始を押すだけでOKです
まとめ
これで、ゲームの録画がいつでもできますね
このソフトで録画や配信などもできるので使ってみると良いでしょう
録画した動画を編集することもできます
無料で録画した動画を編集したいひとはこちらをご覧ください無料の動画編集ソフトの導入方法について書いてます

コメント