パソコンの容量がいっぱいになってきてませんか?
しかし、買い替えるには高いし、データを消すにも消すものがないなどありませんか?
そこで、パソコンに新しくHDD・SSDを増設して保存スペースを自分で増設する方法を説明します
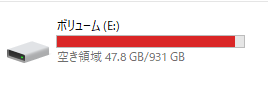
HDDとSSDの増設に何が必要?何を買えばいいのか?
HDDとSSDの増設は買うものはほとんどありません
基本買うものは2点のみです
・SDD・HDD
・SATAケーブル
・電源ケーブル延長(足りなければ)

HDDとSSDとは?
HDDとSSDはストレージです
データーなどを保存するパーツです
HDDとSSDの違い
HDD=安くて大量にデータを保存できます
SSD=HDDより高いが、HDDより読み込みと書き込みが速いです
※HDDとSSDを両方付けることも可能です
SATAケーブルとは?
SATAケーブルは、HDDとSSDをマザーボードにつなぐためのケーブルです
繋ぐことでパソコンに接続できると思ってもらえればいいです
HDDとSSDの取り付け方法
まずパソコンの線類をすべって外しましょう

ついでにパソコンの掃除すると良いでしょう
エアーなどでほこりを取りましょう
※半年してないだけで結構ホコリはたまります

パソコンの左右のカバーを外します、背後のネジを外すと簡単に取れます
パソコンの中が見える状態にしましょう
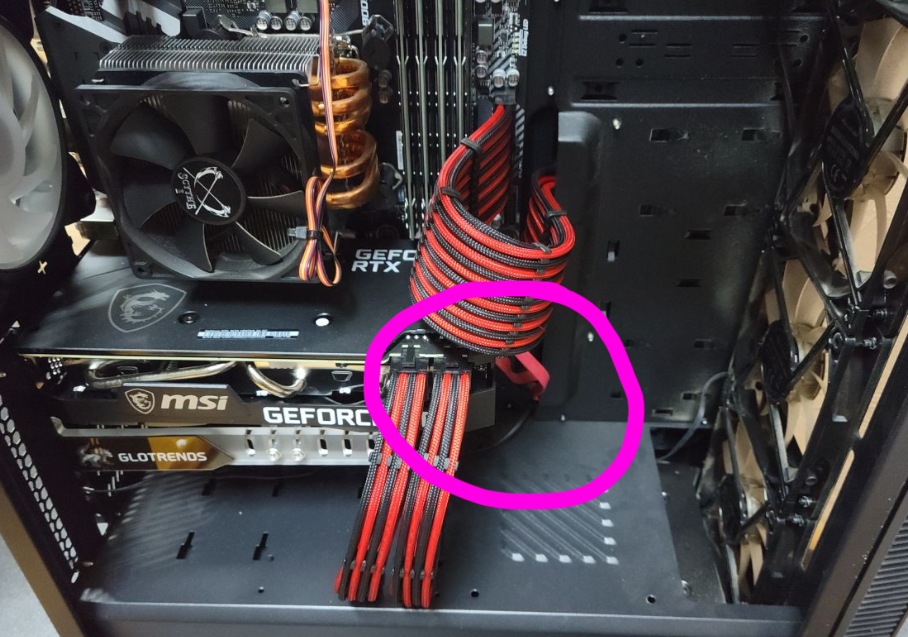
SATA〇って書いてる所にSATAケーブルをさせます
※〇は数字です
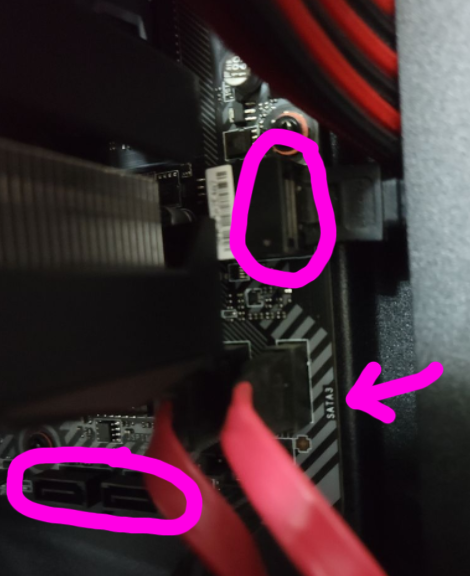
パソコンケースにマウントがついてる場合はマウントに付けると見た目がきれいになります

無ければ隙間に置いとくだけでも一応いけません
※別売りで売ってます

反対側にSATAケーブルを通してHDD・SSDにケーブルを付けます
電源ケーブルもつけましょう

後はケースが閉まるように隙間に設置してふたを閉めます

とても簡単です2本のケーブルをつなげるだけで増設できます
しかし・・・
パソコンを起動してみると増えていません!
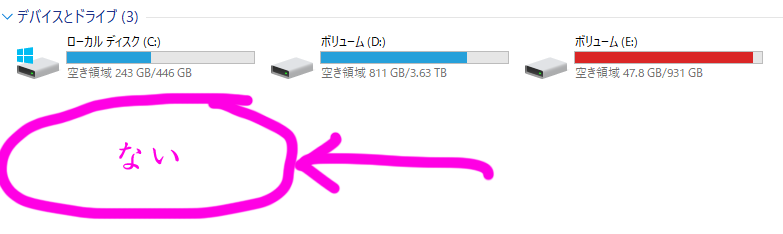
パソコン内で設定が必要なためです
そこで設定方法を説明します
HDDとSSD増設後の設定方法
HDDとSSDを増設後フォーマットする必要があります
WINDOWSアイコンのスタートメニューを右クリックすると
「ディスクの管理」が出てきます
それをクリックします
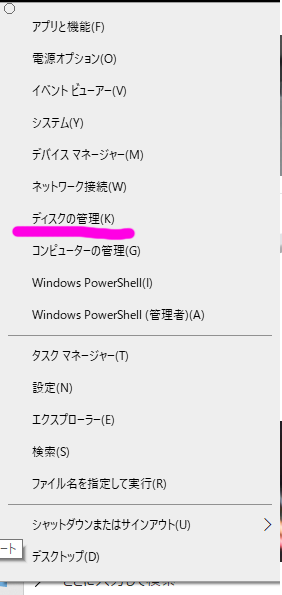
ディスクの管理が開きますと新しく増設したため
ディスクの初期化とでます
OSが
32bitならMBR
64bitならGPT
にチェックしましょう
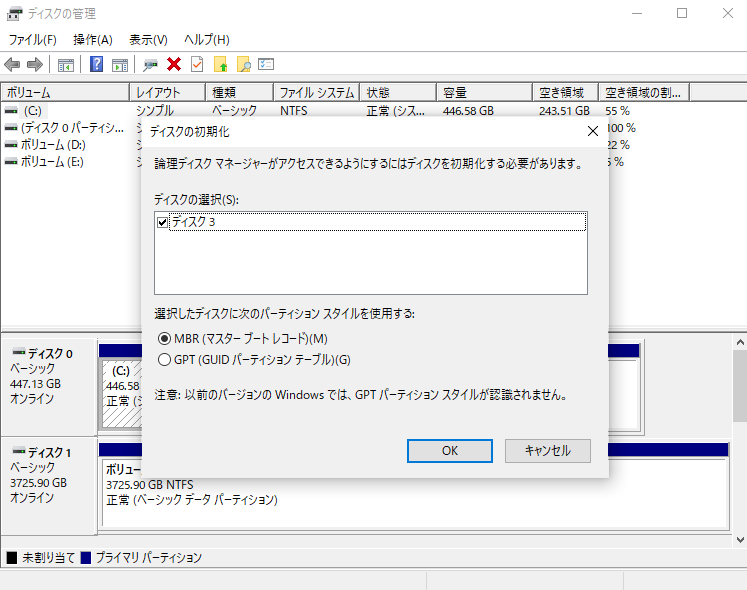
もし初期化が出てこなかったら
いちばん下までスクロールすると新しく追加したディスクが出てきますので
右クリックして「ディスクの初期化」をクリックするだけで出てきます

初期化後いちばん下までスクロールすると新しく初期化したディスクがあるので右クリックで
「新しいシンプルボリューム」をクリックします
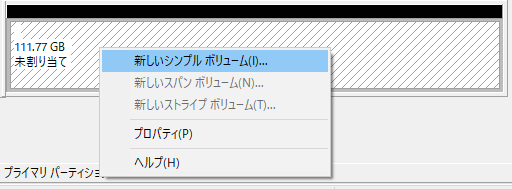
クリックするとウィザードが開始するので順番に進めていきます
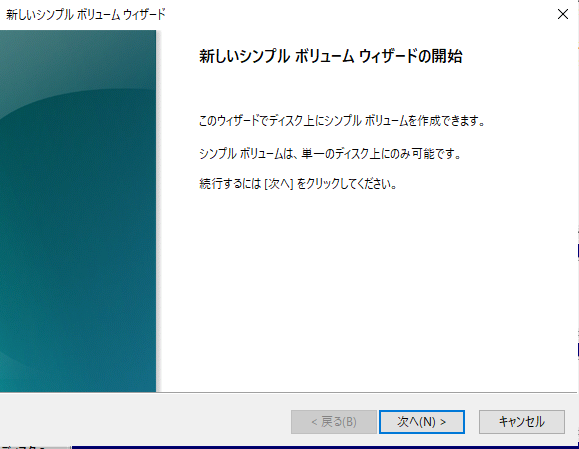
シンプルボリュームサイズは基本そのままでOKです
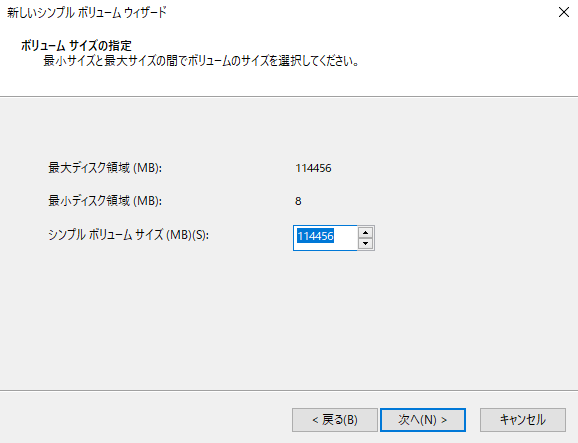
割り当てるドライブの文字は好きなアルファベットを選べます
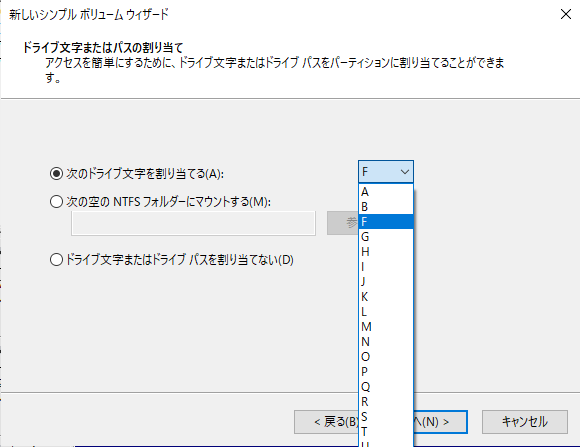
ボリュームラベルに表示したいラベル名を入れることが可能です
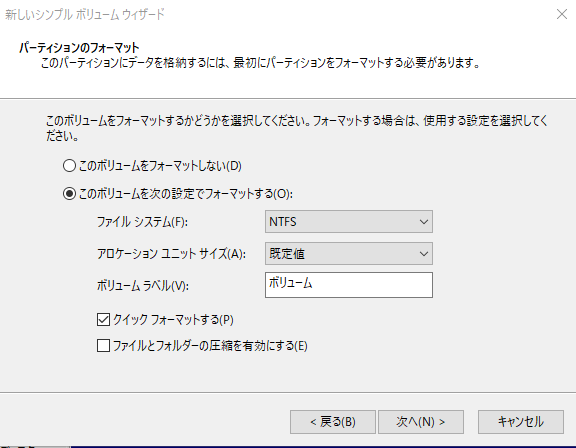
最後までいけば「完了」で終わりです
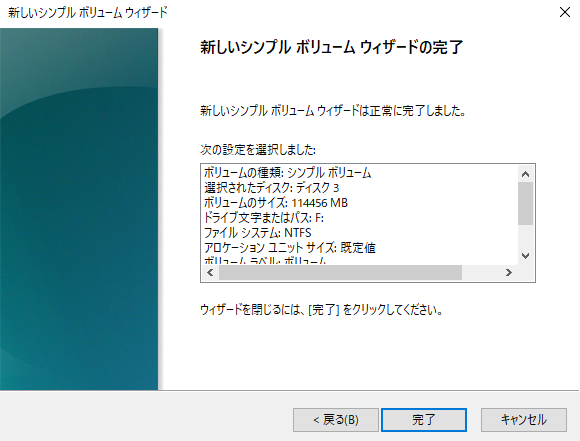
PCドライブを確認すると新しく設定したディスクが表示されてるでしょう
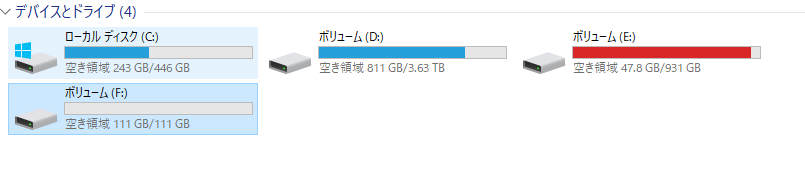



コメント