Windows10いつまで?
Windows 10のサポートは、2025年10月14日まで続く予定です。この日以降、Microsoftはセキュリティ更新プログラムや技術サポートを提供しません。ユーザーは、最新の機能やセキュリティパッチを受け取るために、Windows 11へのアップグレードを検討することが推奨されます。特に最新のハードウェアやソフトウェアの互換性を得るためには、早めの移行が重要です。
Windows11へアップグレードに必要な事
Windows 11へのアップグレードに必要なことは以下の通りです。
1. システム要件の確認:
まず、お使いのPCがWindows 11の最小システム要件を満たしているか確認する必要があります。主な要件は以下の通りです。
- プロセッサ: 1 GHz以上で2コア以上の64ビット互換プロセッサまたはSoC
- メモリ: 4 GB以上
- ストレージ: 64 GB以上の空き容量
- システムファームウェア: UEFI、セキュアブート対応
- TPM: トラステッド プラットフォーム モジュール (TPM) バージョン 2.0
- グラフィックスカード: DirectX 12以上 (WDDM 2.0ドライバー) に対応
- ディスプレイ: 9インチ以上、HD (720p) 解像度、8ビットカラー
- インターネット接続: アップグレードと一部機能の利用に必要
- Microsoft アカウント: 一部の機能に必要
確認方法:
- PC正常性チェックアプリ: Microsoftが提供している「PC正常性チェック」アプリを使用すると、お使いのPCがWindows 11に対応しているかどうかを簡単に確認できます。Microsoftの公式サイトからダウンロードできます。
- 手動確認: 「設定」アプリの「システム」→「バージョン情報」でプロセッサ、メモリ、システムの種類などを確認できます。「デバイスマネージャー」でグラフィックスカードやTPMの状態を確認することも可能です。
特に重要な点:
- TPM 2.0: Windows 11のセキュリティ機能の基盤となるため、必須要件となっています。お使いのPCにTPM 2.0が搭載されているか、BIOS/UEFIで有効になっているかを確認してください。
- CPU: 以前のWindowsからアップグレードする場合、CPUの世代によっては非対応となる場合があります。Microsoftの互換性リストを確認することをおすすめします。
2. アップグレード前の準備:
システム要件を満たしていることを確認したら、アップグレード前に以下の準備を行うことを推奨します。
- データのバックアップ: アップグレード中に予期せぬ問題が発生する可能性に備えて、重要なファイルやデータを外付けHDD、USBメモリ、クラウドストレージなどにバックアップしてください。
- 周辺機器の確認: プリンター、スキャナーなどの周辺機器がWindows 11に対応しているか、メーカーのウェブサイトなどで確認してください。
- ソフトウェアの互換性確認: よく使うアプリケーションがWindows 11で正常に動作するかどうか、開発元のウェブサイトなどで確認してください。
- Windows 10の最新バージョンへのアップデート: Windows 11へのアップグレードは、Windows 10のバージョン2004以降がインストールされている必要があります。「設定」→「更新とセキュリティ」→「Windows Update」で最新の状態にアップデートしてください。
- 十分な空き容量の確保: システムドライブ(通常Cドライブ)に、Windows 11のインストールに必要な十分な空き容量(20GB以上推奨)を確保してください。
- BIOS/UEFIのアップデート: 必要であれば、PCメーカーのウェブサイトから最新のBIOS/UEFIにアップデートしてください。
3. アップグレード方法:
主に以下の方法でWindows 11にアップグレードできます。
- Windows Update: 最も一般的な方法です。「設定」→「更新とセキュリティ」→「Windows Update」を開き、「更新プログラムのチェック」をクリックします。Windows 11へのアップグレードが利用可能な場合、ここに通知が表示されます。
- インストールアシスタント: Microsoftのウェブサイトから「Windows 11インストールアシスタント」をダウンロードして実行する方法です。
- メディア作成ツール: Microsoftのウェブサイトから「メディア作成ツール」をダウンロードしてUSBインストールメディアまたはDVDを作成し、それを使ってクリーンインストールまたはアップグレードを行う方法です。
アップグレード時の注意点:
- アップグレード中はPCの電源を切ったり、再起動したりしないでください。
- ノートパソコンの場合は、ACアダプターを接続した状態で行ってください。
- 周辺機器はできるだけ取り外した状態で行うことを推奨します。
これらの点を確認し、適切な準備を行うことで、スムーズにWindows 11へアップグレードできるはずです。
自分は上のTPM2.0とセキュアブート可に1週間苦戦しました
MSIマザーボードでTPM2.0にする方法
BIOS設定画面に入る
- コンピューターの電源を完全に切ります。
- 電源ボタンを押して起動したら、すぐにキーボードの「Delete」を連打します。
- マザーボードによっては、「F2」キー、「F11」キー、「F12」キーなどがBIOS設定画面に入るためのキーとして設定されている場合があります。起動画面に表示される指示を確認してください。
- UEFI (BIOS) 設定画面が表示されます。
TPM 2.0を有効にする設定を探す
- UEFI設定画面のメニューから、「Settings」、「Advanced」、**「Security」**などの項目を探します。
- BIOSのバージョンによってメニューの構成や項目名が異なる場合があります。
- セキュリティ関連の項目の中に、**「Trusted Computing」**という項目があるはずです。これを選択します。
- 「Trusted Computing」の中に、以下のいずれかの項目があるか探します。
- Security Device Support
- TPM Device Selection
- Intel Platform Trust Technology (PTT) (Intel CPUの場合)
- AMD fTPM Switch または AMD CPU fTPM (AMD CPUの場合)
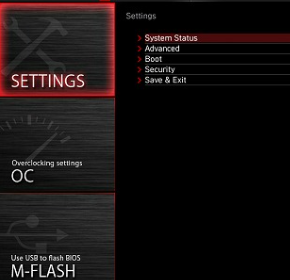
TPM 2.0を有効にする

- 「Security Device Support」 が 「Disabled」 (または 「無効」) になっている場合は、これを選択して 「Enabled」 (または 「有効」) に変更します。
- 「TPM Device Selection」 が表示されている場合は、以下のいずれかに設定します。
- Intel CPUの場合: 「PTT」 (Intel Platform Trust Technology)
- AMD CPUの場合: 「Firmware TPM」 または 「AMD CPU fTPM」
- 設定を変更したら、UEFI設定画面の 「Exit」 (または 「終了」) メニューを探し、「Save Changes and Exit」 (または 「変更を保存して終了」) を選択して設定を保存し、コンピューターを再起動します。
Windows上でTPM 2.0が有効になっているか確認する
- Windowsキー + Rキーを押して「ファイル名を指定して実行」を開きます。
- 「tpm.msc」と入力して「OK」をクリックします。
- TPM管理ツールが起動し、「互換性のあるTPMが見つかりません」というメッセージが表示されなければ、TPM 2.0は有効になっています。TPMのバージョンなどが表示されます。
MSIセキュアブートの設定方法
BIOS (UEFI) 設定に入る
- PC の電源を完全に切ります。
- 電源ボタンを押して PC を起動します。
- 起動直後、メーカーのロゴ画面が表示されている間に、BIOS (UEFI) セットアップユーティリティを起動するためのキーを連打します。MSI マザーボードの場合、通常は Del (Delete) キー です。F2 キーや Esc キーの場合もあります。起動画面に表示される指示を確認してください。
BIOS (UEFI) 設定の変更
- BIOS (UEFI) セットアップユーティリティに入ったら、通常は「Settings」、「Advanced」、「Security」といった項目を探します。BIOS のバージョンによってメニュー構成が異なる場合があります。
- 「Secure Boot」という項目を探します。
- 「Secure Boot」の設定が「Disabled」になっている場合は、これを「Enabled」に変更します。
- Secure Boot モードの設定がある場合は、「Standard」を選択することを推奨します。カスタム設定も可能ですが、より高度な知識が必要です。
- CSM (Compatibility Support Module) が有効になっている場合は、Secure Boot を有効にするために CSM を無効にする必要がある場合があります。「Boot」や「Advanced」の項目にあることが多いです。CSM を無効にすると、古いオペレーティングシステムや周辺機器が動作しなくなる可能性があることに注意してください。
- 設定を変更したら、通常は「Save & Exit」や「Exit and Save Changes」といった項目を選択して、変更を保存し、BIOS (UEFI) セットアップユーティリティを終了します。
セキュアブート後Windowsがたちあがらなくった
自分はここで苦戦しました。
原因はCSM起動だったことです。
※MBR➡GPTにする必要があります

CSMをUEFIに変更したため起動しなくなりました。
データを消去せずに「MBR」を「GPT」に変換する方法はいくつかあります。自分は以下のやり方で変更できました。
注意: 予期せぬ事態に備えて、事前に重要なデータのバックアップを取ることを強く推奨します。
1. MBR2GPT.exe ツールを使用する方法 (Windows 10 バージョン 1703 以降)
MBR2GPT.exe は、Windows 10 バージョン 1703 (Creators Update) 以降に搭載されているコマンドラインツールで、データを消去せずにシステムディスクを MBR から GPT に変換するために設計されています。
手順:
- 管理者としてコマンドプロンプトを開きます。
- スタートメニューを開き、「cmd」と入力します。
- 検索結果の「コマンドプロンプト」を右クリックし、「管理者として実行」を選択します。
- ディスクの検証を行います (推奨)。
- コマンドプロンプトに次のコマンドを入力し、Enter キーを押します。
mbr2gpt /validate /disk:<ディスク番号> /allowFullOS<ディスク番号>は、変換したいディスクの番号に置き換えます。ディスク番号は、「diskpart」コマンドの「list disk」で確認できます。通常、システムディスクは0です。/allowFullOSオプションは、実行中の Windows 環境で変換を行う場合に必要です。
- 検証が成功したか確認します。エラーが表示された場合は、その内容に従って問題を解決する必要があります。
- コマンドプロンプトに次のコマンドを入力し、Enter キーを押します。
- MBR から GPT への変換を実行します。
- 検証が成功したら、次のコマンドを入力し、Enter キーを押します。
mbr2gpt /convert /disk:<ディスク番号> /allowFullOS - 変換プロセスが開始されます。完了するまでしばらく待ちます。
- 検証が成功したら、次のコマンドを入力し、Enter キーを押します。
- UEFI モードで起動するように BIOS/UEFI 設定を変更します。
- 変換が完了したら、コンピューターを再起動し、BIOS/UEFI 設定画面に入ります。通常、起動時に
Del、F2、F12などのキーを押すことで入れます (メーカーによって異なります)。 - BIOS/UEFI 設定で、ブートモードを「Legacy」または「CSM」から「UEFI」に変更します。
- 設定を保存して終了し、コンピューターを再起動します。
- 変換が完了したら、コンピューターを再起動し、BIOS/UEFI 設定画面に入ります。通常、起動時に

コメント